Sometimes it is necessary to have a column which functions as id for the element. Normally IDs should have some characteristics like being unique. Therefore it is easier to have an autoincrementing column which automatically creates new IDs. In that case the user do not need to create an ID manually which can of course cause mistakes.
The best way to offer a manually ID would be a textfield which only allows unique values and contains a special validation that the user cannot insert wrong items. How to do this, you can read in my previous post.
The autoincrementing way has some steps involved as well as InfoPath is needed. Another descibing post can be found here.
- Create a Query for retrieving last ID
- Create a hidden field for autoincrementing number
- Create a Save Button with custom rules
- Change settings for the form
The trick is to query the last highest available ID shortly before the user wants to store the item.
Step 1: Create a data connection
Click on manage data connections, add a data connection, name it “retrieveMaxID” and then click on receive data. Important here is that you uncheck the checkbox that the data are retrieved at form loading. Choose the current list and you only need to select the ID column.
Step 2: Add a hidden field calling it “AutoID”
Step 3: Add a Save Button and custom rules
The save button you can choose what you would like to have. Important is that you add the validation to this butto. That means, that the field has to be filled out properly otherwise the rule will prevent saving actions.
1) Retrieve the highest ID now
2) Set the new ID to 1 if the there is no ID available from dataconnection RetrieveMaxId
3) If Autonumber is not set (cause we are in a new form instead of an edit form) set Autonumber = max ID +1
4) Save the values with sending the data to the form and close the form
Step 3: Change settings of the form
In order to complete the whole story, it is necessary to deactivate the toolbar menu actions like save and cancel. You’ll find them File – Extended Form Options. Instead of the built-in buttons the save button we created in step 3 should be used. You can also create a Cancel Button with some rules.
Look at the result:
Extend it
Now you use this base for your autoincrementing ID. Maybe you would like to have a special ID like yyyy-AutoID (2012-01) or it should have a mix from autoincrementing numbers + date or another column value. It is now very flexible to create your own ID.
..:: I LIKE SHAREPOINT ::..
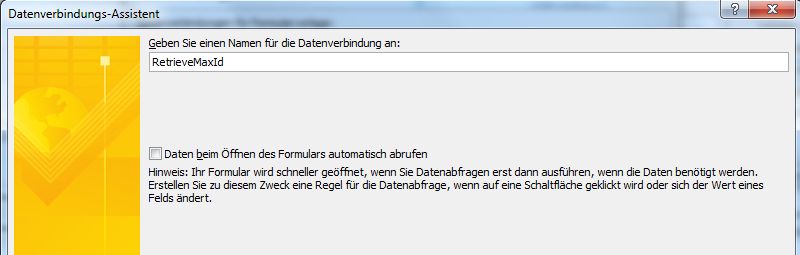

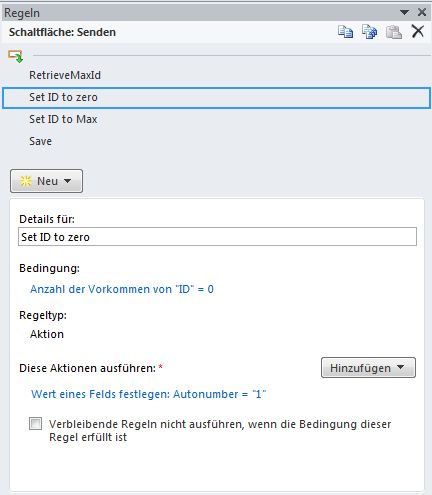

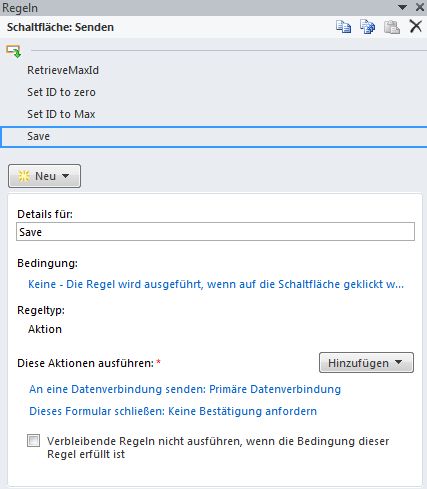


Hallo Herr Pohnke,
haben Sie die Anleitung auch auf deutsch?
Hallo Frau Fröber,
damit kann ich Ihnen leider nicht dienen.
Hi there,
I’m brand new to using InfoPath and I was given a task that required auto-incrementing numbers in a SharePoint list. It would have been nice if the pictures were in English, but not a total train smash to use a translator for the the rules and what not.
My question is this: what is the reason behind the hidden field?
The reason I ask is because it isn’t referenced after you say to create it.
Hi,
the user normally do not need to see the auto ID column or value in the infopath form. So this is a recommendation, to hide the field. But don’t have to.
Hi,
leider erscheint in meiner Sharepoint-Liste keine Nummer, sondern “NaN”. Können Sie mir sagen, woran das liegen könnte?
Viele Grüße