Nearly each Intranet got it. Many Websites also provide it. What i mean is a feedback option for their users. In order to make the portal, website or the intranet better, to make the user experience greater and to get the acceptance of users a feedback list is a really nice getting statements directly from your customer. So you should provide this feature in your SharePoint portal. There are many possibilities how you can provide such a feedback input.
You can use the discussion list, which provides a good starting point or you create a custom list with all needed columns or you just use code for creation. In this post i am going to use a whole different alternative: the survey list which has some nice features we can use.
What makes the survey list so interesting?
Well, at first you define questions, like a questionnaire, to improve your service for the user. And at second, the survey list provides you a nice set of OOTB Features like a graphical overview of the answers (in this case the feedback). So you have many OOTB features to use but keep in mind: There are also some things which cannot be done with this approach. You might get not a answer feature to your feedback. That means if you wish to give answer to a special feedback, you should look for another way to get your feedback list. Ok, after some words about what you are not able to do, let’s have a look how the feedback input could look like:

And what is the graphical overview? Let me show you:
Furthermore you can create a well formed rating system. So let’s think about what we would like to have and how we would like to provide the feedback:
- A Textbox for the feedback which is optional
- A Category of the kind of feedback
- A rating possibility (optional)
- The user only should see his own feedback
- A button reachable from every site in the portal, to insert feedback
Step 1: Create feedback list based on Survey
Step 2: Create your three questions
1) Kind of Feedback as Choice
2) Comment with multinline textbox
3) Ratings: Define your ratings from provided type
Step 3: Do some settings
1) Under Title, description and navigation -> Allow multiple responses to yes
This allows that the user can give feedback more than one time.
2) Under Advanced settings -> Read responses that were created by the user
This is important, that the user cannot see the feedback of other user. But you can decide by yourself which options do you like to set.
Step 4: Add a button into the ribbon to access the feedback inserting form
For step 4 we need to open SharePoint Designer. Open the website and go to all files into the masterpage catalog. Open the v4.master page and put a nice image to a place at the website where you like. You can use an image of the image folder below the layouts folder of SharePoint or you use your own image. I know i didn’t choose the best picture and the best place but it is only a showcase: (The button is in the right top corner)
I inserted this script with an image and a hyperlink which opens the “New Form” of my survey list. I got this link from source code of the survey list. Below i show you how to get it.
<a href=”javascript:__doPostBack(‘ctl00$m$g_8a3f5b50_0064_4f5c_a2d3_97cc38e6c9f1$ctl01$ctl00$toolBarTbl$RptControls$ctl00$diidIONewItem’,”);” onclick=”javascript:NewItem2(event, ‘\u002fsites\u002filikesharepoint\u002f_layouts\u002flistform.aspx?ListId=\u00257B6E07C961\u00252D832A\u00252D4A2F\u00252D8667\u00252D928A8CFE235B\u00257D\u0026PageType=8’);return false;”>
<img src=”/_layouts/images/menumyalerts.gif” style=”border:0″ /> Give Feedback</a>
If you click the button it opens a modal dialog (more Information to that) with the survey new form – our feedback form:
How to get the link:
1) Open the survey list in Browser
2) Click the right mousebutton and open the code view and look for the link. There you’ll find the href and the onclick value, which you can use in the script i provided above.
That’s it, now let see the results. The Edit form for the feedback:
Cool, isn’t it?
..:: I LIKE SHAREPOINT ::..

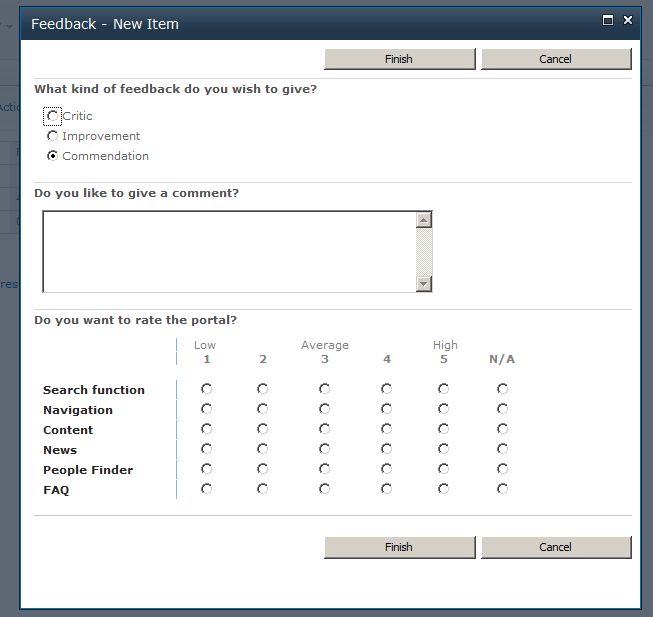



Is there any choice to download this feedback survey? I like your questionniare style. thanks for sharing.
Got the one i was looking for..thanks dude! The feedback survey visuals are so helpful.