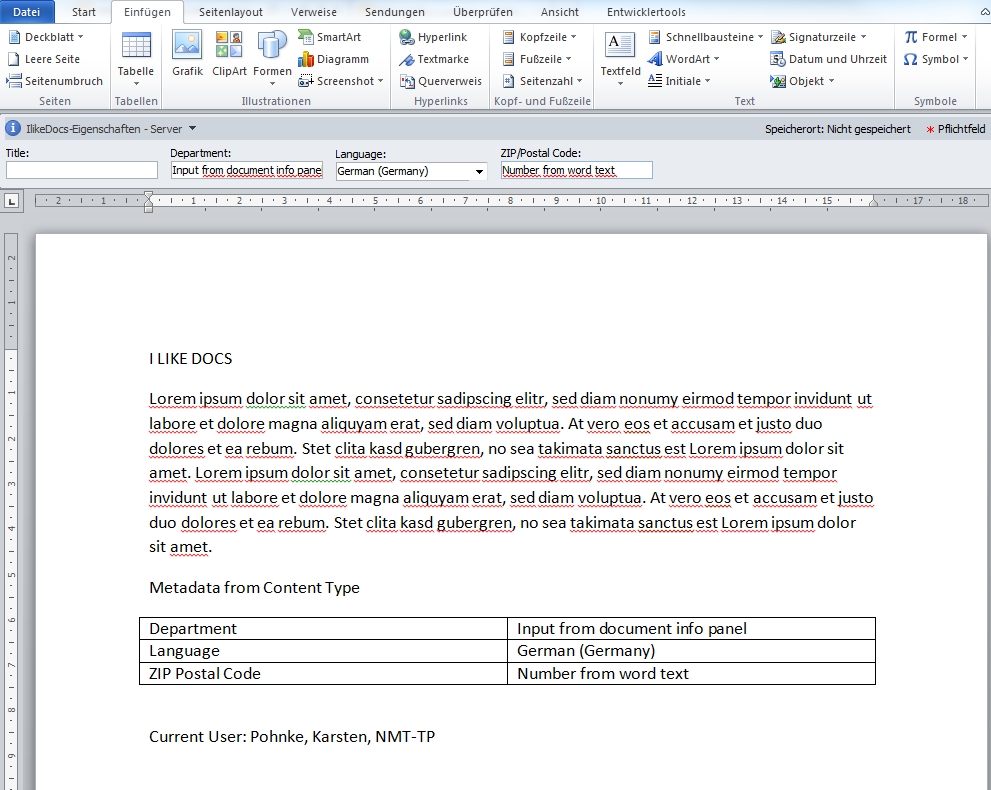
In SharePoint it is possible to use content types in document libraries. The advantage is, that you can define content types which have specific properties. A contract has different properties as a proposal. So therefore you create a content type and define the specific columns (metadata). The cool point is, if you are using content types which are from type document, you can also define a word template or other document templates.
So you can create a nice word template with header and logo and now the cool part. It can also reference the metadata from content type into the word document. For example if you choose a department, this value can also be inserted automatically into the word content. And of course vice versa – if you change values in the word content, it also will be updated in the metadata. It also will be saved into the sharepoint columns.
But what do you have to do to set this up?
Step 1: Create a content type
Go to site settings – content types and click on create new site content type. After that you choose your settings:
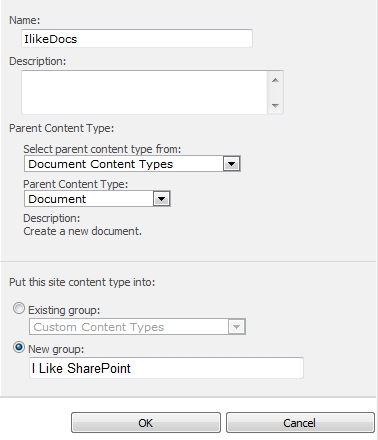
Step 2: Add some columns
I added existing site columns: language, department and ZIP postal Code.
Step 3: Create a Word template
Open Word. Now you can design your template. I also created a table where i put some placeholders for the three site columns but didn’t insert anything. Just leave a free table cell for them.
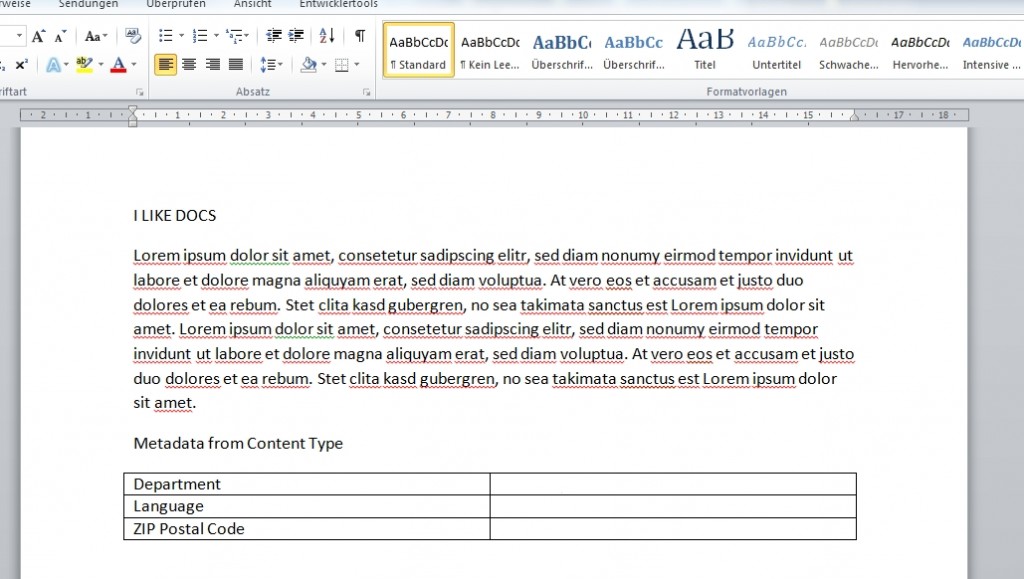
Step 4: Connect Word template with Content type
Go into the advanced settings of your site content type (Site Settings – Site content types – your content type).

Upload your word template and click OK. Afterwords it should be inserted and look like this:

Step 5: Add Content type to library
Now we choose a library. I took shared documents. Go into the library settings. Click on advanced settings and allow managing content types.
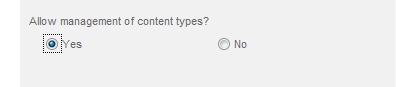
After that i added my new created site content type and deleted the default “document” content type.

Step 6: Create new Document and connect Metadata
Now go to your library and click on Documents – New Document – Ilikedocs (your content type).
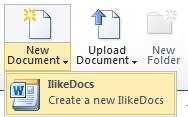
Now we connect the metadata into the word document. So that the metadata will be displayed in the document information panel and in the word file itself. It does not matter where you change the values. Therefore we click into the cell for language and the click on the ribbon “INSERT” and choose Quick Parts and the document property. There you’ll find a list with all document properties which you can choose.
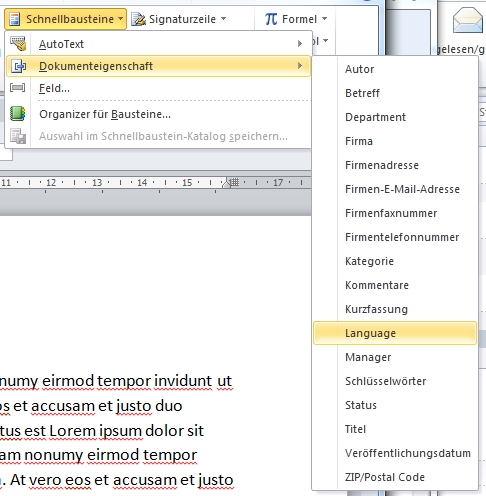
Do the same for the other ones:
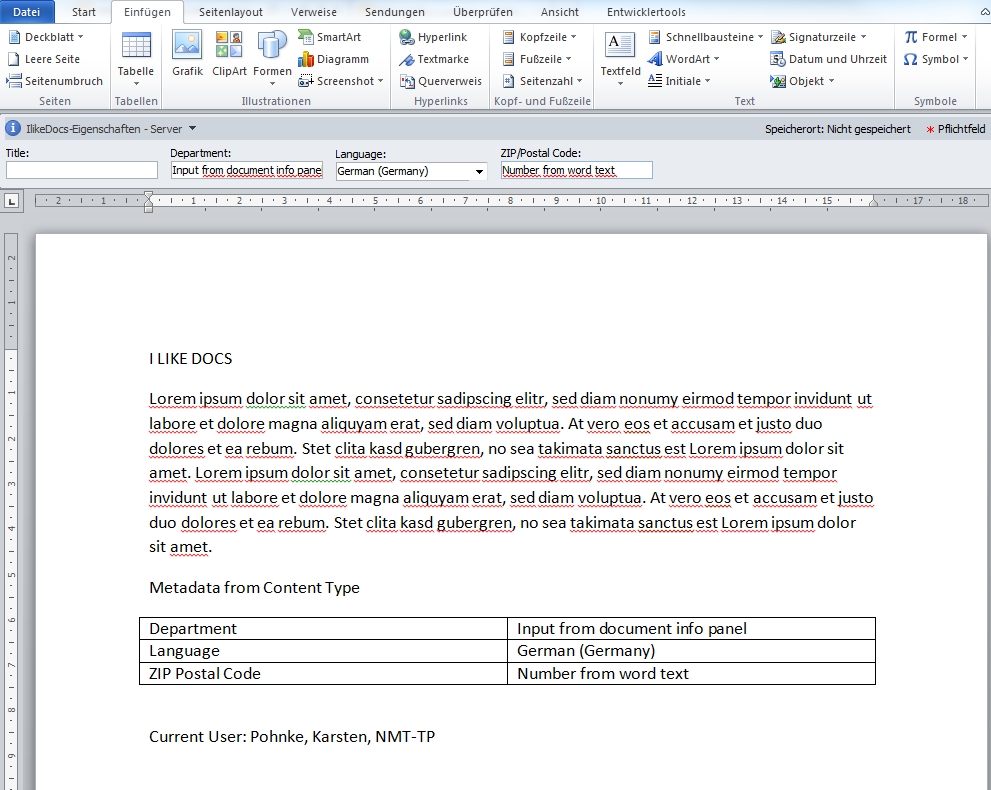
as you can see now values from document information panel are displayed in the word content and vice versa.
Step 7: Save Template local
Now save this template again locally on your computer. Important: Save it as template.

Step 8: Upload template to content type
The next step is to upload this template again into the site content type. Therefore go to site settings – site content types – your content type – advanced settings. Now upload your template and click on save. The update will effect all child content types.
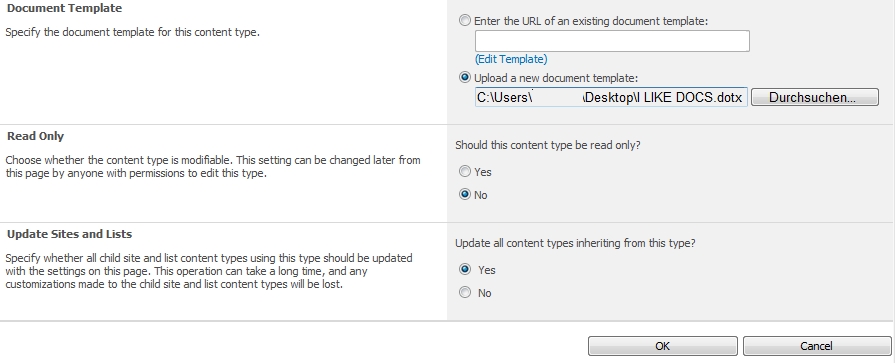
Success?
Well, let’s have a look at the shared document library.
We can add a new document by using the new document command in the ribbon. Choose your template file. It opens word.
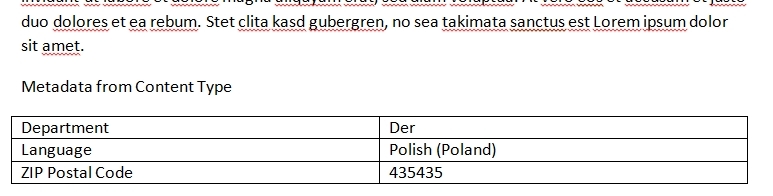
If you insert values into the document information panel or in the word file into the grey selected fields it does not matter. Word saves the values into both. There is in fact a bi-directional connection between document information and of course of the content of the file. If you now save this document into the library, the next cool part will be displayed:

It saves the values also into the library. So if you now only update the properties, it will also be updated in the document itself. How cool is that?
If you think, that way works also in Excel you will soon recognize that it does not! Cause excel does not provide quickparts. I hope it will be available some day!?
..:: I LIKE SHAREPOINT ::..
very well explained!
Many thanks for this.
This works with taxonomy field values???
Usually this also works with taxonomy fields but there is a known bug in MS Word 2010 that causes Office to crash on selection of a tax field. Office 2013 does not have this Problem. Once a tax field has been embeded into the Office document you can open the docx with Office 2010 again.
You can also convert your tax fields in SharePoint and embed them as custom variables, see my post Embedding Custom Properties in Word using SharePoint and the Open XML SDK
This works well and is very good, it does not appear to work for me if the content type is used from another site, is this correct functionality?
We have a main site and then subsites for each project, I set up a content type and template in the main site and used it in the sub sites but the metadata and quickparts did not update.
For this functionality to work do I have to set up site columns and content type in each sub site?
the metadata does not update? so you mean you added a column to your content type and it does not appear in the subsite in the content type?
What is the structure with site collection and subsites regarding the content types and columns?
Maybe it does not push down changes from content type properly
Finally, following the steps on this blog I was able to automatically link word form fields to sharepoint columns. I would like to do this with Excel but there are no “quick steps” in excel. Does anyone have any guidance?
+1 With Pam request.
Do you already have an answer for this ?
Hi My Self is Rohit. I got requirement to do digitalization of documents. And the value or metadata should be stored in SharePoint List. Using above I can do it in SharePoint 2013 with the help of office web apps but I have one doubt this functionality is working fine with SharePoint Admin and on SharePoint Server only so can you guide me how to assign permission to end user to do editing and fill metadata value in world document.
Thanks
Rohit
Hi,
I followed your steps and it works fine for all the types of site columns except a few data types.
I am having a scenario in which I have to add reference link to another document and I want to use the same approach as yours. I did followed the steps but the field with data type as “Hyperlink or picture” is not being shown in the QuickParts menu.
How can i achieve this?
thank you